Vista ha una pagina di analisi di ambiente molto esauriente.
Per accedervi fare clic destro sull'icona Computer del Desktop e dal menu contestuale scegliere Proprietà.
Si aprirà una finestra contenente una serie di informazioni su aspetti importanti del sistema (ad esempio, tipo di processore, quanttià di ram, nome del computer etc). In questa finestra molto interessante è l'indice delle prestazioni di Windows che misura la capacità della configurazione hardware e software del computer esprimendo questa misura con un numero denominato punteggio di base. Un punteggio di base più alto indica che le prestazioni del computer saranno migliori e più veloci rispetto a quelle di un computer con un punteggio di base più basso, in particolare durante l'esecuzione di attività più avanzate e a elevato consumo di risorse.
Per visualizzare una finestra dettagliata dell'indice delle prestazioni di Windows, fate clic su Indice delle prestazioni Windows. Apparirà la seguente finestra contenete una lista di una serie di componenti hardware (processore, ram, scheda video etc) e il relativo voto, più il punteggio globale (corrispondente al punteggio più basso tra i componenti hardware presenti nella lista). Il massimo punteggio raggiungibile è 5,9

Molto importante è anche la funzione Strumenti di amministrazione in Pannello di controllo, che mette a disposizione una serie di ambienti di analisi. Sono link che puntano ad utility che si trovano nel cuore di Windows e che permettono di tenere sotto controllo funzioni vitali del sistema.
Molto importante è lo Strumento di diagnostica memoria, che effettua un test della RAM per verificare quantità effettiva, velocità e sua efficienza.
Se al termine del test Strumento di diagnostica memoria non riscontra problemi, visualizza il messaggio che non sono stati rilevati errori. Se invece rileva errori, propone adeguate soluzioni ove possibile

Altro strumento utile è Monitoraggio affidabilità e Performance Monitor che consente di tenere traccia dell'influenza delle prestazioni di applicazioni e servizi.
In termini generali, le prestazioni indicano il grado di rapidità con cui un computer completa le attività delle applicazioni e del sistema. Le prestazioni generali del sistema potrebbero essere limitate dalla velocità di accesso ai dischi rigidi fisici, dalla quantità di memoria disponibile per tutti i processi in esecuzione oppure dalla velocità effettiva delle interfacce di rete.
Una volta identificate le limitazioni delle prestazioni hardware, è possibile monitorare individualmente applicazioni e processi per valutare la quantità di risorse disponibili utilizzata.
L'affidabilità di un sistema indica la frequenza con cui il sistema offre le prestazioni previste e per le quali è stato configurato. È possibile che l'affidabilità si riduca quando le applicazioni non rispondono più, i servizi vengono arrestati e riavviati, i driver non vengono inizializzati o, nel peggiore dei casi, quando si verifica un errore del sistema operativo.
"Monitoraggio affidabilità" offre una visualizzazione rapida della stabilità media del sistema. Inoltre, tiene traccia degli eventi che contribuiscono a identificare i fattori che causano riduzioni dell'affidabilità. La sua importanza pratica sta nel fatto che registrando non solo gli errori (inclusi gli errori di memoria, disco rigido, applicazione e sistema operativo), ma anche gli eventi principali riguardanti la configurazione del sistema (inclusa l'installazione di nuove applicazioni e di aggiornamenti del sistema operativo), permette di visualizzare una cronologia delle modifiche a livello sia di sistema che di affidabilità, oltre di identificare le modalità di ripristino dell'affidabilità ottimale del sistema quando il relativo funzionamento non è quello previsto.
Facendo doppio clic su Monitoraggio affidabilità e Performance Monitor si apre la seguente finestra

Come si vede, essa è divisa in 4 aree realtive ad altrettante aree di controllo e verifica (CPU, Disco, Rete e Memoria). Ad ogni area corrisponde, in basso, un menu a tendina che, una volta aperto, visualizza tutte le attività relative a quella particolare area

Questa finestra permette di avere una panoramica sulle funzioni più importanti. Ma se si vuole conoscere l'andamento di particolari processi in corso? Basta cliccare su Performance Monitor nel riquadro sinistro della finestra

Nel riquadro destro apparirà un grafico di base relativo all'utilizzo della CPU, sempre presente. Tuttavia è possibile monitorare tanti altri processi. Basta cliccare sul pulsante Aggiungi (quello contrassegnato come un segno + verde). Apparirà la seguente finestra:

Qui nell'apposita casella è possibile scegliere il processo da monitorare e poi fare clic su Aggiungi.
Dando OK si torna nella finestra precedente dove il grafico segnala l'andamento del/dei processi aggiunti. Si può migliorare la lettura dei grafici modificando il colore delle linee. Per cambiare il colore delle linee dei grafici relativi a ciascun processo aggiunto, basta fare doppio clic sul processo di cui si vuol cambiare il colore della linea del grafico nel riquadro in basso a quello del grafico

Si apre la seguente finestra, dove nella scheda Dati è possibile procedere alla modifica desiderata:
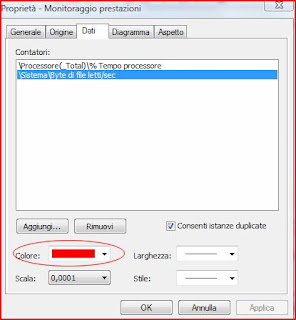
La voce Monitoraggio affidabilità della finestra Monitoraggio affidabilità e Perfomance Monitor visualizza invece un grafico che mostra l'affidabilità del sistema, in base ai blocchi di programmi o agli errori generati durante l'uso.

Si può scegliere un giorno oppure un intervallo di giorni per analizzare le diverse attività avviate e gli errori rilevati. Nell'esempio sottostante viene visualizzato il rapporto di stabilità di sistema relativo alla disinstallazione software nell'intervallo di tempo compreso tra il 10/08/2009 e il 24/10/2009

Un altro strumento molto utile è l'Utilità di pianificazione, presente già in Windows XP ma in Vista migliorato, che consente di pianificare attività automatizzate che eseguono operazioni in un momento specifico o quando si verifica un determinato evento. Allo strumento si accede sempre tramite Strumenti di amministrazione in Pannello di controllo oppure digitando
Taskschd.msc
nella finestra Esegui del menu Start di Windows
Altro strumento degno di nota in Strumenti di amministrazione è Windows Firewall con protezione avanzata, cui si può accedere anche digitando
wf.msc
nella finestra Esegui del menu Start di Windows
A differenza del Firewall di XP, quello di Vista permette il controllo delle connessioni sia in entrata che in uscita.
Per visualizzare gli elemnti abilitati a ricevere dati dall'esterno, fare clic su "Regole di connessione in entrata". Allo stesso modo funziona l'ambiente "Regole connessione all'uscita"
Per bloccare una connessione in uscita fate un doppio click sulla regola, e scegliere Blocca le connessioni.

Cosa utile, le attività di monitoraggio effettuate in questo strumento sono esportabili in un report che può essere salvato in un file.
Lo strumento Gestione computer di Strumenti di amministrazione è un ambiente di riepilogo delle aree di intervento di cui fin qui si è parlato

Per accedervi fare clic destro sull'icona Computer del Desktop e dal menu contestuale scegliere Proprietà.
Si aprirà una finestra contenente una serie di informazioni su aspetti importanti del sistema (ad esempio, tipo di processore, quanttià di ram, nome del computer etc). In questa finestra molto interessante è l'indice delle prestazioni di Windows che misura la capacità della configurazione hardware e software del computer esprimendo questa misura con un numero denominato punteggio di base. Un punteggio di base più alto indica che le prestazioni del computer saranno migliori e più veloci rispetto a quelle di un computer con un punteggio di base più basso, in particolare durante l'esecuzione di attività più avanzate e a elevato consumo di risorse.
Per visualizzare una finestra dettagliata dell'indice delle prestazioni di Windows, fate clic su Indice delle prestazioni Windows. Apparirà la seguente finestra contenete una lista di una serie di componenti hardware (processore, ram, scheda video etc) e il relativo voto, più il punteggio globale (corrispondente al punteggio più basso tra i componenti hardware presenti nella lista). Il massimo punteggio raggiungibile è 5,9

Molto importante è anche la funzione Strumenti di amministrazione in Pannello di controllo, che mette a disposizione una serie di ambienti di analisi. Sono link che puntano ad utility che si trovano nel cuore di Windows e che permettono di tenere sotto controllo funzioni vitali del sistema.
Molto importante è lo Strumento di diagnostica memoria, che effettua un test della RAM per verificare quantità effettiva, velocità e sua efficienza.
Se al termine del test Strumento di diagnostica memoria non riscontra problemi, visualizza il messaggio che non sono stati rilevati errori. Se invece rileva errori, propone adeguate soluzioni ove possibile

Altro strumento utile è Monitoraggio affidabilità e Performance Monitor che consente di tenere traccia dell'influenza delle prestazioni di applicazioni e servizi.
In termini generali, le prestazioni indicano il grado di rapidità con cui un computer completa le attività delle applicazioni e del sistema. Le prestazioni generali del sistema potrebbero essere limitate dalla velocità di accesso ai dischi rigidi fisici, dalla quantità di memoria disponibile per tutti i processi in esecuzione oppure dalla velocità effettiva delle interfacce di rete.
Una volta identificate le limitazioni delle prestazioni hardware, è possibile monitorare individualmente applicazioni e processi per valutare la quantità di risorse disponibili utilizzata.
L'affidabilità di un sistema indica la frequenza con cui il sistema offre le prestazioni previste e per le quali è stato configurato. È possibile che l'affidabilità si riduca quando le applicazioni non rispondono più, i servizi vengono arrestati e riavviati, i driver non vengono inizializzati o, nel peggiore dei casi, quando si verifica un errore del sistema operativo.
"Monitoraggio affidabilità" offre una visualizzazione rapida della stabilità media del sistema. Inoltre, tiene traccia degli eventi che contribuiscono a identificare i fattori che causano riduzioni dell'affidabilità. La sua importanza pratica sta nel fatto che registrando non solo gli errori (inclusi gli errori di memoria, disco rigido, applicazione e sistema operativo), ma anche gli eventi principali riguardanti la configurazione del sistema (inclusa l'installazione di nuove applicazioni e di aggiornamenti del sistema operativo), permette di visualizzare una cronologia delle modifiche a livello sia di sistema che di affidabilità, oltre di identificare le modalità di ripristino dell'affidabilità ottimale del sistema quando il relativo funzionamento non è quello previsto.
Facendo doppio clic su Monitoraggio affidabilità e Performance Monitor si apre la seguente finestra

Come si vede, essa è divisa in 4 aree realtive ad altrettante aree di controllo e verifica (CPU, Disco, Rete e Memoria). Ad ogni area corrisponde, in basso, un menu a tendina che, una volta aperto, visualizza tutte le attività relative a quella particolare area

Questa finestra permette di avere una panoramica sulle funzioni più importanti. Ma se si vuole conoscere l'andamento di particolari processi in corso? Basta cliccare su Performance Monitor nel riquadro sinistro della finestra

Nel riquadro destro apparirà un grafico di base relativo all'utilizzo della CPU, sempre presente. Tuttavia è possibile monitorare tanti altri processi. Basta cliccare sul pulsante Aggiungi (quello contrassegnato come un segno + verde). Apparirà la seguente finestra:

Qui nell'apposita casella è possibile scegliere il processo da monitorare e poi fare clic su Aggiungi.
Dando OK si torna nella finestra precedente dove il grafico segnala l'andamento del/dei processi aggiunti. Si può migliorare la lettura dei grafici modificando il colore delle linee. Per cambiare il colore delle linee dei grafici relativi a ciascun processo aggiunto, basta fare doppio clic sul processo di cui si vuol cambiare il colore della linea del grafico nel riquadro in basso a quello del grafico

Si apre la seguente finestra, dove nella scheda Dati è possibile procedere alla modifica desiderata:
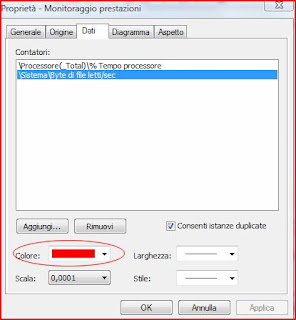
La voce Monitoraggio affidabilità della finestra Monitoraggio affidabilità e Perfomance Monitor visualizza invece un grafico che mostra l'affidabilità del sistema, in base ai blocchi di programmi o agli errori generati durante l'uso.

Si può scegliere un giorno oppure un intervallo di giorni per analizzare le diverse attività avviate e gli errori rilevati. Nell'esempio sottostante viene visualizzato il rapporto di stabilità di sistema relativo alla disinstallazione software nell'intervallo di tempo compreso tra il 10/08/2009 e il 24/10/2009

Un altro strumento molto utile è l'Utilità di pianificazione, presente già in Windows XP ma in Vista migliorato, che consente di pianificare attività automatizzate che eseguono operazioni in un momento specifico o quando si verifica un determinato evento. Allo strumento si accede sempre tramite Strumenti di amministrazione in Pannello di controllo oppure digitando
Taskschd.msc
nella finestra Esegui del menu Start di Windows
Altro strumento degno di nota in Strumenti di amministrazione è Windows Firewall con protezione avanzata, cui si può accedere anche digitando
wf.msc
nella finestra Esegui del menu Start di Windows
A differenza del Firewall di XP, quello di Vista permette il controllo delle connessioni sia in entrata che in uscita.
Per visualizzare gli elemnti abilitati a ricevere dati dall'esterno, fare clic su "Regole di connessione in entrata". Allo stesso modo funziona l'ambiente "Regole connessione all'uscita"
Per bloccare una connessione in uscita fate un doppio click sulla regola, e scegliere Blocca le connessioni.

Cosa utile, le attività di monitoraggio effettuate in questo strumento sono esportabili in un report che può essere salvato in un file.
Lo strumento Gestione computer di Strumenti di amministrazione è un ambiente di riepilogo delle aree di intervento di cui fin qui si è parlato

Gestione computer è una raccolta di strumenti di amministrazione di Windows utilizzabili per gestire un computer locale o remoto. Tali strumenti sono organizzati all'interno di un'unica console, il che rende più facile visualizzare le proprietà amministrative e accedere agli strumenti necessari per eseguire le operazioni di gestione del computer.
La console di Gestione computer è composta da una finestra suddivisa in due riquadri. Il riquadro sinistro contiene la struttura della console, mentre il riquadro destro i dettagli. Facendo clic su un elemento nella struttura della console, nel riquadro dei dettagli vengono visualizzate le informazioni specifiche relative all'elemento selezionato.(Fonte: http://support.microsoft.com/kb/308423/it)
