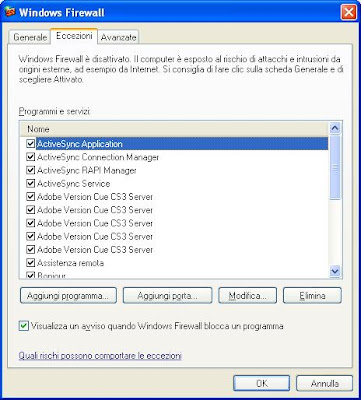Può capitare che un programma che abbiamo installato non riesca a funzionare in quanto Microsoft Windows Firewall blocca la porta utilizzata da quel programma.
Quando ciò accade, se Windows Firewall è configurato tramite la funzione Avviso di protezione,viene visualizzato un avviso di protezione di Windows Firewall analogo al seguente:
Per facilitare la protezione del computer, Windows Firewall impedisce a questo programma di ricevere informazioni non richieste da Internet o da una rete.
Nome: Nome_programma
Autore: Nome_autore
Sblocca programma
Blocco continuo del programma
Blocco continuo del programma, con richiesta di conferma ogni volta .Per sbloccare il programma scegliere Sblocca programma nella finestra di dialogo Avviso di protezione, quindi scegliere OK
E' comunque possibile configurare la creazione di un'eccezione, che dica al firewall di non bloccare quel programma specifico. Basta aggiungere quel programma all'elenco delle eccezioni del firewall
Per aggiungere un'eccezione attenersi alla procedura seguente:
1.
Utilizzando un account di amministratore per l'accesso al sistema, andare in Pannello di controllo e cliccare sull'icna Windows Firewall. Nella scheda Eccezioni fare clic su Aggiunta programma.
1.
Utilizzando un account di amministratore per l'accesso al sistema, andare in Pannello di controllo e cliccare sull'icna Windows Firewall. Nella scheda Eccezioni fare clic su Aggiunta programma.
Nell'elenco di programmi selezionare il nome del programma che si desidera aggiungere, quindi scegliere OK. Se il nome del programma non è nell'elenco, scegliere Sfoglia per individuarlo, quindi scegliere OK.
Scegliere OK per chiudere Windows Firewall.
Effettuare il test del programma per stabilire se le impostazioni del firewall sono corrette.
Aggiunta di un'eccezione porta
Se non è possibile risolvere il problema aggiungendo un programma all'elenco di eccezioni, è possibile aggiungere porte manualmente. Per effettuare questa operazione è necessario identificare prima di tutto le porte utilizzate dal programma. Per far ciò , utilizzare lo strumento Netstat.exe
Se non è possibile risolvere il problema aggiungendo un programma all'elenco di eccezioni, è possibile aggiungere porte manualmente. Per effettuare questa operazione è necessario identificare prima di tutto le porte utilizzate dal programma. Per far ciò , utilizzare lo strumento Netstat.exe
Ecco come fare:
1.
1.
Avviare il programma che non si riesce a utilizzare e provare a utilizzarne le funzionalità di rete. Per un programma multimediale provare ad esempio ad avviare un flusso audio. Nel caso di un server Web, provare ad avviare il servizio.
2.
Al prompt dei comandi digitare Netstat –ano > netstat.txt, quindi premere INVIO. Con questo comando viene creato il file Netstat.txt, nel quale sono elencate tutte le porte in ascolto.
3.
Al prompt dei comandi digitare Tasklist > tasklist.txt, quindi premere INVIO. Se il programma in questione viene eseguito come servizio, digitare Tasklist /svc > tasklist.txt anziché Tasklist > tasklist.txt in modo che vengano elencati i servizi caricati in ogni processo.
4.
Aprire il file Tasklist.txt e individuare il programma affetto dal problema che si desidera risolvere. Prendere nota dell'identificativo (PID) del processo, quindi aprire il file Netstat.txt. Annotare le eventuali voci associate al PID in questione e il protocollo utilizzato.
Una volta identificata la porta utilizzata da quel programma, aggiungiamo quella porta tra le eccezioni di Windows Firewall. Ecco come:
2.
Al prompt dei comandi digitare Netstat –ano > netstat.txt, quindi premere INVIO. Con questo comando viene creato il file Netstat.txt, nel quale sono elencate tutte le porte in ascolto.
3.
Al prompt dei comandi digitare Tasklist > tasklist.txt, quindi premere INVIO. Se il programma in questione viene eseguito come servizio, digitare Tasklist /svc > tasklist.txt anziché Tasklist > tasklist.txt in modo che vengano elencati i servizi caricati in ogni processo.
4.
Aprire il file Tasklist.txt e individuare il programma affetto dal problema che si desidera risolvere. Prendere nota dell'identificativo (PID) del processo, quindi aprire il file Netstat.txt. Annotare le eventuali voci associate al PID in questione e il protocollo utilizzato.
Una volta identificata la porta utilizzata da quel programma, aggiungiamo quella porta tra le eccezioni di Windows Firewall. Ecco come:
1.
In Pannello di controllo, fare doppio clic sull'icona Windows Firewall. Fare clic sulla scheda Eccezioni, quindi scegliere Aggiungi porta per visualizzare la finestra di dialogo corrispondente.
3.
Immettere il numero di porta utilizzato dal programma.
4.
Selezionare il protocollo TCP o UDP, a seconda del tipo utilizzato dal programma.
5.
Nel campo Nome digitare il nome descrittivo da assegnare alla porta.
6.
Scegliere Cambia ambito per visualizzare o impostare l'ambito dell'eccezione porta, quindi scegliere OK.
Immettere il numero di porta utilizzato dal programma.
4.
Selezionare il protocollo TCP o UDP, a seconda del tipo utilizzato dal programma.
5.
Nel campo Nome digitare il nome descrittivo da assegnare alla porta.
6.
Scegliere Cambia ambito per visualizzare o impostare l'ambito dell'eccezione porta, quindi scegliere OK.
7.
Scegliere OK per chiudere la finestra di dialogo Aggiungi porta.
8.
Effettuare il test del programma per verificare che le impostazioni della porta siano corrette.
Scegliere OK per chiudere la finestra di dialogo Aggiungi porta.
8.
Effettuare il test del programma per verificare che le impostazioni della porta siano corrette.