Per catturare la schermata corrente o l’intero contenuto del desktop, il modo più semplice è utilizzare la combinazione di tasti STAMP + SHIFT (il tasto delle maiuscole). L’utilità di questa funzione però non è il massimo. Poco male: esistono software appositi, molto potenti e anche gratuiti, che permettono di catturare tutto quello che appare su un monitor. Tra questi c’è Screenshot Captor, che pur essendo freeware, ha caratteristiche paragonabili a quelli dei corrispondenti software commerciali.
Il programma è scaricabile dal sito:
www.donationcoder.com.
Al momento dell’installazione, il software richiede di avviare una procedura di registrazione al termine della quale l’utente riceve un numero di serie, la cui validità è di 6 mesi. Dopo questo periodo, viene richiesto il pagamento di una quota. In caso di rifiuto, è possibile ottenere un nuovo codice gratuito, valido per altri 6 mesi. L’invio di una donazione all’autore del software permette di ricevere un numero di serie definitivo.
La schermata di apertura del software dopo l’installazione è la seguente:
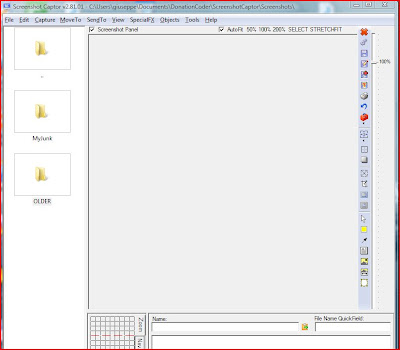
La prima cosa da fare dopo l’installazione del programma è la sua configurazione, possibile attraverso il menu Edit-Preferences. Il menu presenta numerose opzioni, articolate in pannelli diversi, attraverso i quali è possibile:
- conoscere gli shortcut standard utilizzati dal programma per le diverse opzioni di cattura o definire shortcut personali (pannello HOTKEYS);

- stabilire il formato di default per il salvataggio, il livello di compressione e addirittura la risoluzione dell’immagine salvata (opzione quest’ultima non disponibile per tutti i formati) (pannello IMAGE FILE FORMAT) ;
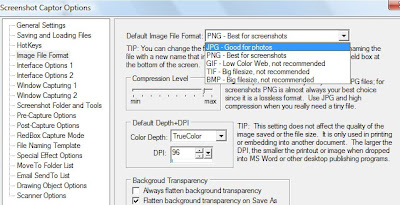
- indicare al programma cosa deve fare dopo la cattura della schermata, ad esempio se minimizzare il risultato o aprire una finestra di scelta. È anche possibile definire dove visualizzare i risultati della cattura (in forma di anteprime) e la qualità di arrotondamento dei contorni dei prticolari (pannello INTERFACE OPTIONS 1);
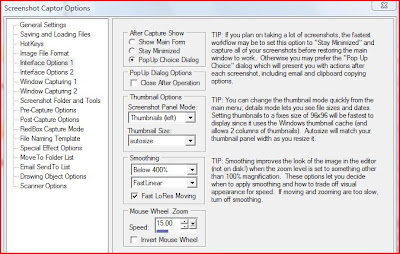
- definire la cartella dove il programma deve salvare gli screenshots. Al momento dell’installazione il programma crea in automatico una cartella predefinita, ma per ragioni pratiche potrebbe essere più utile crearne una personale in un luogo più pratico, ad esempio sul Desktop (pannello SCREENSHOT FOLDER AND TOOLS);
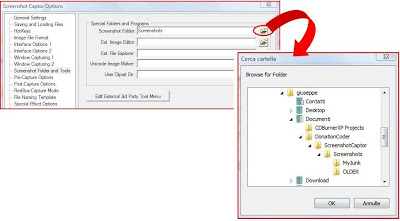
- stabilire un ritardo nell’avvio della procedura di acquisizione (opzione utile ad esempio se si decide di catturare un menu) e scegliere se includere nell’immagine catturata il cursore del mouse (opzione utile ad esempio per segnalare una determinata scelta) (pannello PRE-CAPTURE OPTIONS);
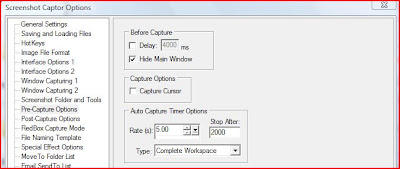
- automatizzare una serie di operazioni successive alla cattura. La lista delle operazioni è consultabile nell’help in linea e nel manuale utente scaricabile dal sito ufficiale (pannello POST-CAPTURE OPTIONS);
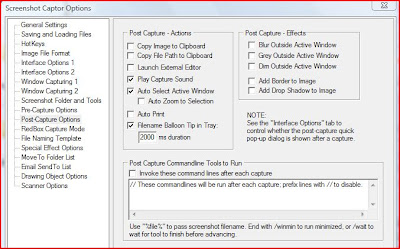
- automatizzare il nome delle immagini. Nella denominazioni potranno essere aggiunte anche informazioni quali path, data e ora dell’acquisizione, contatore progressivo, persino un testo estratto direttamente dall’immagine (pannello FILE NAMING TEMPLATE);
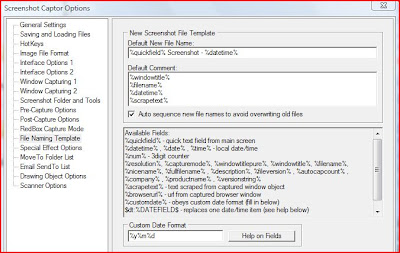
- dire al programma di comprimere l’immagine e inviarla automaticamente a un indirizzo di posta specificato senza passare attraverso il proprio client di posta (pannello EMAIL SENDTO LIST);
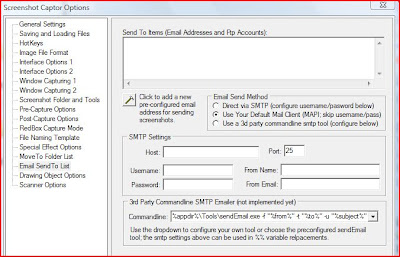
- Screeshot Captor riconosce e si interfaccia con scanner TWAIN (pannello SCANNER OPTIONS)
Il programma è scaricabile dal sito:
www.donationcoder.com.
Al momento dell’installazione, il software richiede di avviare una procedura di registrazione al termine della quale l’utente riceve un numero di serie, la cui validità è di 6 mesi. Dopo questo periodo, viene richiesto il pagamento di una quota. In caso di rifiuto, è possibile ottenere un nuovo codice gratuito, valido per altri 6 mesi. L’invio di una donazione all’autore del software permette di ricevere un numero di serie definitivo.
La schermata di apertura del software dopo l’installazione è la seguente:
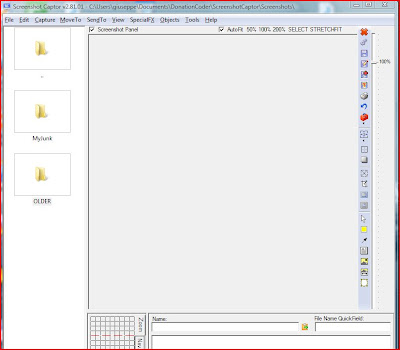
La prima cosa da fare dopo l’installazione del programma è la sua configurazione, possibile attraverso il menu Edit-Preferences. Il menu presenta numerose opzioni, articolate in pannelli diversi, attraverso i quali è possibile:
- conoscere gli shortcut standard utilizzati dal programma per le diverse opzioni di cattura o definire shortcut personali (pannello HOTKEYS);

- stabilire il formato di default per il salvataggio, il livello di compressione e addirittura la risoluzione dell’immagine salvata (opzione quest’ultima non disponibile per tutti i formati) (pannello IMAGE FILE FORMAT) ;
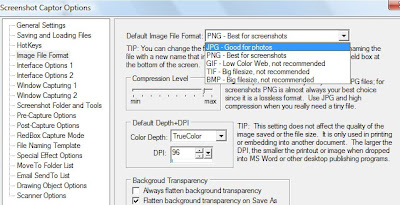
- indicare al programma cosa deve fare dopo la cattura della schermata, ad esempio se minimizzare il risultato o aprire una finestra di scelta. È anche possibile definire dove visualizzare i risultati della cattura (in forma di anteprime) e la qualità di arrotondamento dei contorni dei prticolari (pannello INTERFACE OPTIONS 1);
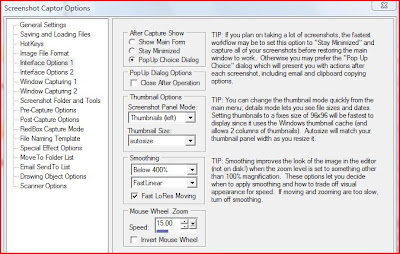
- definire la cartella dove il programma deve salvare gli screenshots. Al momento dell’installazione il programma crea in automatico una cartella predefinita, ma per ragioni pratiche potrebbe essere più utile crearne una personale in un luogo più pratico, ad esempio sul Desktop (pannello SCREENSHOT FOLDER AND TOOLS);
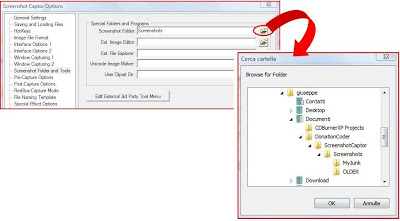
- stabilire un ritardo nell’avvio della procedura di acquisizione (opzione utile ad esempio se si decide di catturare un menu) e scegliere se includere nell’immagine catturata il cursore del mouse (opzione utile ad esempio per segnalare una determinata scelta) (pannello PRE-CAPTURE OPTIONS);
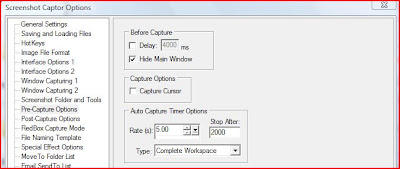
- automatizzare una serie di operazioni successive alla cattura. La lista delle operazioni è consultabile nell’help in linea e nel manuale utente scaricabile dal sito ufficiale (pannello POST-CAPTURE OPTIONS);
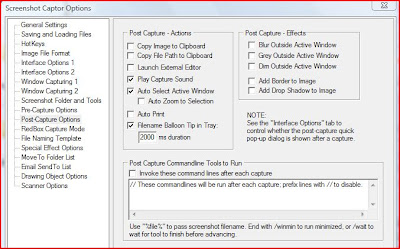
- automatizzare il nome delle immagini. Nella denominazioni potranno essere aggiunte anche informazioni quali path, data e ora dell’acquisizione, contatore progressivo, persino un testo estratto direttamente dall’immagine (pannello FILE NAMING TEMPLATE);
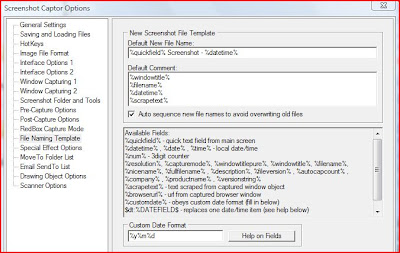
- dire al programma di comprimere l’immagine e inviarla automaticamente a un indirizzo di posta specificato senza passare attraverso il proprio client di posta (pannello EMAIL SENDTO LIST);
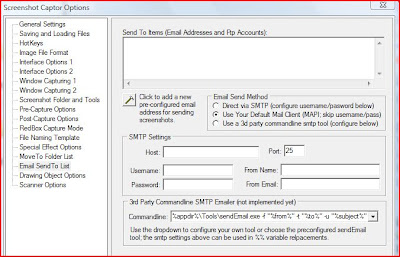
- Screeshot Captor riconosce e si interfaccia con scanner TWAIN (pannello SCANNER OPTIONS)

