In questo post farò un esempio pratico per farvi vedere come si fa a creare uno stile personalizzato. Creerò uno stile personalizzato per elenchi.
Aprite Microsoft Word, visualizzate il riquadro attività (Visualizza->Riquadro attività) e dall’elenco a discesa selezionate Stili e formattazione
Aprite Microsoft Word, visualizzate il riquadro attività (Visualizza->Riquadro attività) e dall’elenco a discesa selezionate Stili e formattazione
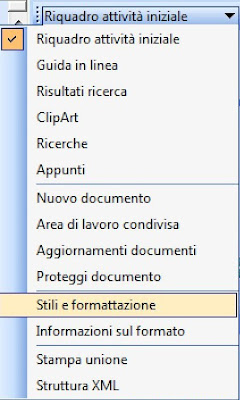
Cliccate sul pulsante Nuovo stile.
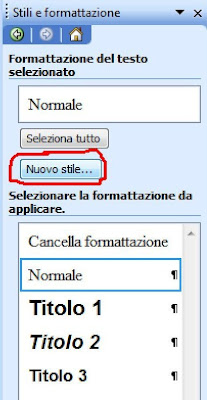
Verrà visualizzata la finestra seguente, dove dovete comportarvi così:
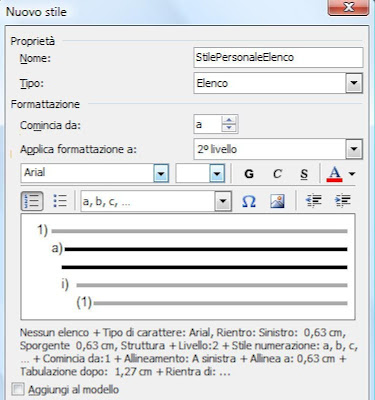
nella casella di testo Nome: digitate il nome che desiderate assegnare allo stile che state creando (nell’esempio in questione digitate. StilePersonaleElenco)
nell’elenco a discesa Tipo badate bene che sia selezionata la voce Elenco
nell’elenco a discesa Comincia da: selezionate a)
nell’elenco a discesa Applica formattazione a: selezionate 2° Livello
nella sezione Formattazione , selezionate il carattere Arial
cliccate su OK.
Voilà: avete appena finito di creare il vostro primo stile personalizzato per elenchi. Lo troverete nell’elenco degli stili della casella Stile del riquadro Attività Stili e formattazione
